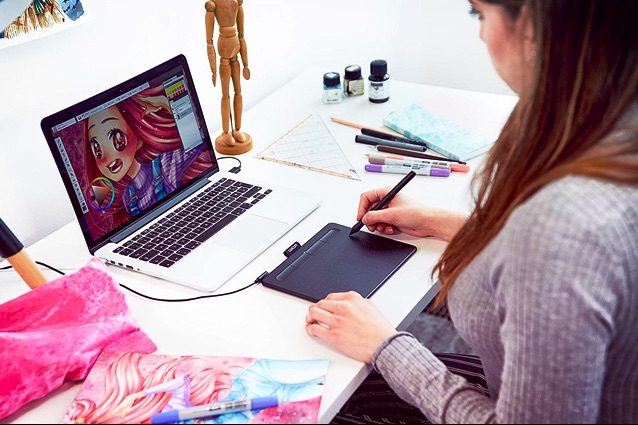9 consigli per sfruttare al meglio la tua tavoletta grafica
Come utilizzare una tavoletta grafica è semplice, ma farne buon uso è un po’ più complesso. Oggi darò alcuni suggerimenti che spero ti aiuteranno a ottenere il massimo dalle tue illustrazioni con la tua tavoletta digitale. Forse alcuni di questi suggerimenti possono sembrare molto ovvi, ma ricordarli non è male.
- Scegli il tablet digitalizzatore più adatto a te. Essere un illustratore non è lo stesso di un designer ed è qualcosa di cui devi tener conto. Dai un’occhiata a questo articolo su come scegliere la migliore tavoletta grafica. È la prima cosa che dovresti prendere in considerazione.
Organizza il tuo spazio di lavoro e trova un luogo che ti permetta di muoverti liberamente. Non c’è niente di più odioso che sentirsi intrappolati quando si disegna o si progetta con una tavoletta grafica o altro. Devi avere libertà di movimento affinché la creatività possa fluire.

Una delle migliori tavolette è la Wacom, ma ce ne sono tantissime
2. La posizione della tastiera è un altro aspetto che dovresti guardare con molta attenzione. Dovrai utilizzare la tastiera con quasi tutte le tavolette grafiche per utilizzare le scorciatoie da tastiera. Assicurati di poterlo raggiungere senza piegare troppo il corpo. Stare seduti per ore e ore con la schiena storta non va bene. Quindi imposta la tua tastiera in una buona posizione rispetto al tuo tablet di digitalizzazione.
3. L’installazione e l’ottimizzazione della tavoletta grafica sono il passaggio successivo. Non dovresti avere problemi perché generalmente quando acquisti un tablet digitalizzatore viene fornito con un CD di installazione, un manuale e un breve tutorial in modo che tu possa imparare le sue funzionalità. Consiglio vivamente di dedicare qualche minuto a imparare tutto questo.
4. Configura le opzioni della tua tavoletta di digitalizzazione. Normalmente le opzioni predefinite sono ottime per tutti. Tuttavia, se ti senti a disagio o vedi che qualche opzione non è adatta a te, puoi modificarla. Ho avuto solo una tavoletta wacom bamboo, quindi posso solo dirti come modificare le opzioni predefinite in questa marca di tavolette grafiche.Per fare ciò vai su Pannello di controllo (in Windows), quindi fai clic su Hardware e suoni e infine su “Preferenze Wacom” (o simili). Se usi Mac dovrai andare su “Preferenze”. Facendo clic su “Preferenze Wacom” verrà visualizzato un menu in cui è possibile modificare diverse cose: Le tue opzioni di stilo wacom. Per fare ciò, seleziona “Penna griglia” in Strumenti. Potrai modificare la funzione che svolgono i pulsanti della penna, la velocità che devi usare per fare doppio clic o la sensibilità della punta e della gomma.
5. Gli ExpressKey (pulsanti di accesso rapido ai lati) della tavoletta grafica. Seleziona “Funzioni” in Strumenti e seleziona “ExpressKey”. È possibile assegnare qualsiasi funzione disponibile ai tasti ExpressKey come “Mostra desktop” o “cambia schermo”.
6. L’anello tattile della tavoletta di digitalizzazione. Seleziona “Funzioni” in Strumenti e poi “Touch Ring”. Come con i tasti ExpressKey, puoi assegnare funzioni come la dimensione del pennello o lo zoom. Così, ad esempio, ruotando l’anello tattile si ingrandiranno o ridurranno le dimensioni del pennello.
L’opzione Cambia schermo. Utile solo se hai più di uno schermo.
Il menu radiale della tavoletta grafica. Seleziona “Funzioni” e poi “Menu Radio”. A differenza dell’ExpressKey con cui puoi assegnare pulsanti diversi a seconda del programma che utilizzi, con il menu radiale puoi assegnare solo poche funzioni. Quindi pensa a quale programma usi più spesso per assegnare le sue funzioni al menu radiale.

7. Modificare le opzioni della tavoletta grafica nei programmi di disegno o progettazione
Mi concentrerò su come modificare le opzioni della tavoletta grafica in Photoshop. È lo stesso nel resto dei programmi.
La prima cosa da fare è andare su “Preferenze Wacom” e nelle applicazioni fare clic sul simbolo più per aggiungere una nuova applicazione. Seleziona Photoshop. Ora è il turno di assegnare le scorciatoie a tutti gli ExpressKey che hai sul tablet:
8. I pulsanti sulla penna stilo. Lo stilo ha un lungo pulsante su uno dei suoi lati. Sono i pulsanti sinistro e destro del mouse. Photoshop può essere configurato in modo che alcune delle sue funzioni vengano visualizzate quando si fa clic su questi pulsanti. Ad esempio, puoi assegnare i pennelli al pulsante destro e i colori a sinistra. Quindi avrai la tua tavolozza a portata di mano e non dovrai cercarla. Sarà più veloce lavorare così.
Assegna ExpressKey a Photoshop. Come nel passaggio precedente, devi solo lasciare l’applicazione “Photoshop” selezionata contemporaneamente a “Funzioni”. Assegna le funzioni di Photoshop che usi di più a questi pulsanti come “livelli”, “saturazione” o “Appiattisci”.
9. Opzioni pennello in Photoshop. Impara a modificare i tuoi pennelli in modo che, a seconda della pressione che eserciti con lo stilo sulla tavoletta grafica, sia più o meno opaco o più grande o più piccolo. Questo tutorial su come creare pennelli in Photoshop ti aiuterà.
La gomma da cancellare. Personalmente non uso mai la gomma da cancellare. Puoi assegnare un’altra scorciatoia al pulsante della gomma se non lo usi mai.
Le punte dello stilo. Si consiglia di cambiare le punte dello stilo quando si nota che è un po’ appuntito. Fai attenzione perché un pennino consumato può graffiare la superficie della tavoletta grafica. Assicurati di trovare quelli che corrispondono al modello della tua tavoletta grafica. Trovate tanti programmi per tavoletta grafica gratis.
E per oggi è tutto. Una domanda Usi qualche trucco diverso da quelli menzionati? Puoi lasciare un commento con i tuoi suggerimenti e trucchi. Così posso ampliare l’articolo grazie alle vostre idee. Inoltre, se stai pensando di acquistare una tavoletta grafica puoi guardare questo articolo dove c’è un confronto.